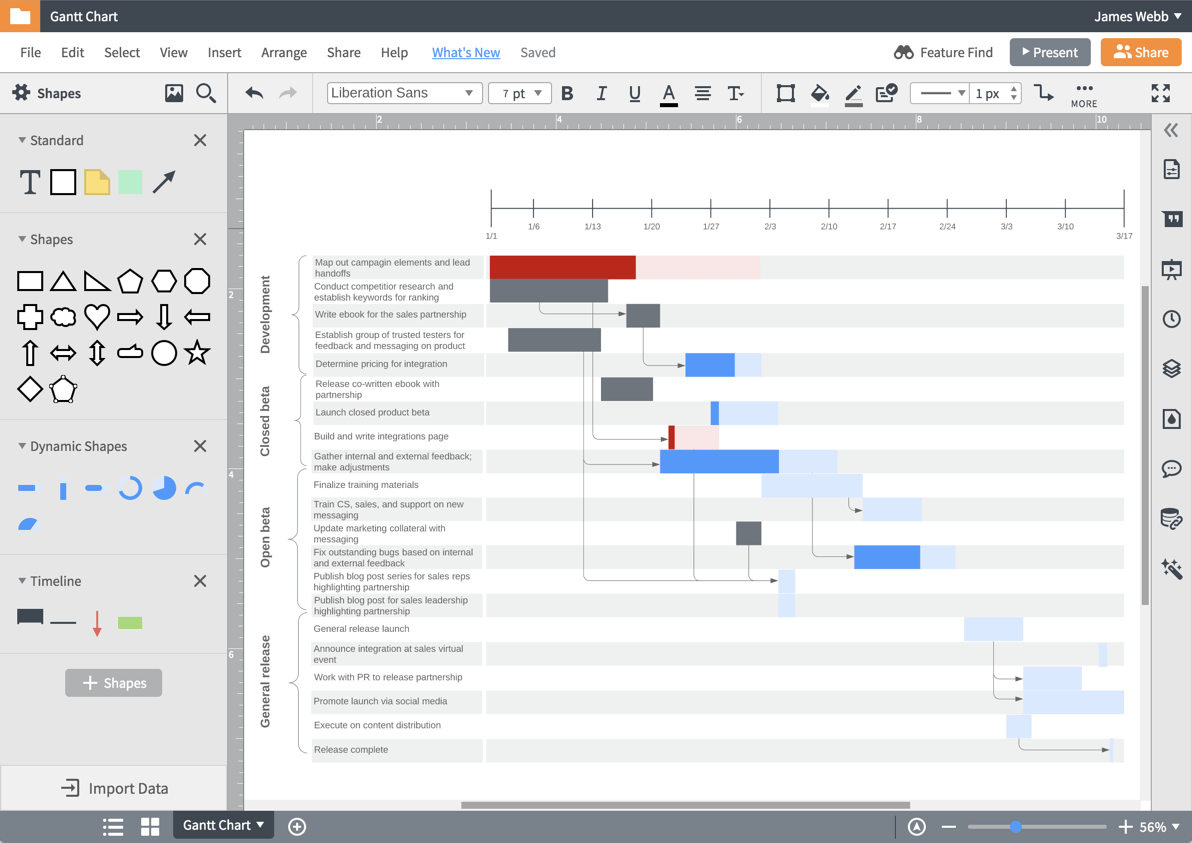You can just type in the formula in the G10 cell. Now you will use the EDATE function, which allows you to add or subtract the desired number of months to or from a specific date. Position the cursor in column G, corresponding to the first non-empty B cell (in our case, G10): This is because Milestones only have end dates, unlike Tasks (which have both start and end dates). You will notice that some rows in column B will be empty. Then, open Excel and paste it into a blank sheet. To do so, from your timeline, go to your Edit Data Wizard, right-click on any of the tasks to display the menu options, and select Copy data. The following guide will show you how.Įxport your timeline data to Excel.
Using the add-in’s integration with Excel, you can use formulas to automate the process and update your project visuals faster. Here’s a shortcut you may want to use, particularly if you have a lot of items on the schedule that need their dates updated. If your project has been delayed or pushed forward and you’ve already created project visuals using the Office Timeline add-in, it can be time-consuming to manually change each date on the timeline to reflect the new schedule.